Cara Mengakses Komputer yang Terkunci Dengan Mudah
Pernah Mengalami Lupa Password pada Komputer.. ??? atau ingin Mengakses komputer orang lain tapi tidak tau passwordnya.. ? Ya. Tutorial kali ini kita akan membahas cara mengakses komputer yang terkunci dengan mudah, ataucara mengakses komputer bahkan tanpa password yang terlupakan. Anda dapat menggunakan administrator lain yang tersedia, password reset disk. Dan berikut adalah tata cara selengkapnya.
Cara 1: Access Locked Computer dengan Administrator lain
Ini adalah cara dengan menggunakan administrator yang tersedia, yang bisa anda gunakan untuk login pada komputer Windows.
1. Pada layar login Windows, beralih login user ke administrator lain yang tersedia.
Jika komputer Anda diinstal dengan Windows 7, cukup tekan "Ctrl + Del + Alt" dan klik "Switch User" untuk beralih ke pengguna lain. Jika komputer Anda diinstal dengan Windows 8, pada layar login Windows, klik tanda panah di sebelah kiri gambar pengguna, dan aka nada tampilan daftar semua pengguna tersedia pada Windows 8. Pilih salah satu administrator yang Anda ingat passwordnya.
2. Kemudian ketikan password (Kata sandi) dan tekan Enter untuk dapat mengakses komputer.
Cara 2: Access Computer dengan Password Reset
1. Langkah 1: Reset (Atur ulang ) Password Pengguna yang Terlupakan
Ada beberapa metode untuk me- reset password yang terlupakan. Yang pertama adalah dengan menggunakan administrator untuk mengubah password pengguna yang terlupakan. Yang kedua adalah untuk me-reset password yang terlupakan dengan menggunakan reset disk. Yang ketiga adalah untuk me-reset password yang terlupakan dengan menggunakan Command Prompt.
- Menggunakan administrator untuk mengubah password pengguna yang terlupakan. Hal ini bisa dilakuakn dengan cara sign in ke komputer Windows dengan administrator seperti pada (cara 1) Dan kemudian arahkan ke Control Panel untuk mengubah password pengguna lain '. Sebagai contoh, pada komputer Windows 7, pergi ke Control Panel - User Account dan Familiy Safety – User Accounts – Add or remove user accounts. Kemudian pilih salah satu akun yan ingin anda ubah atau hapus sadinya. Kemudia klik menu “Change the password” or “Remove the password”. Ketika anda memeilih menu “Change the password”, ketikan password baru kemudian konfirmasikan. Sedangkan apabila anda memilih menu “ Remove the password”, anda tinggal mengklik menu “ Remove password” lagi untuk memastikan jika anda ingin menghapusnya. Dan terakhir anda bisa mengatur password baru untuk pengguna akun ini.
- Me-reset password yang terlupakan dengan Reset Disk. Saat anda memasukan sandi yang salah pada komputer, maka akan muncul link pesan “Reset Password” pada laya login setelah password dimasukan pada kotak yang password.
- Klik link tersebut dan ikuti password reset wizard. Klik "Next" dan masukkan disk reset password yang telah Anda buat. Pilih opsi ‘password reset key disk ' dan klik "Next". Kemudian lanjutkan pada langkah berikutnya dan ketikan password baru untuk pengguna ini dan selesaikan reset password.
- Me-reset Sandi yang terlupakan dengan Command Prompt. Ketika Anda dapat sign in ke komputer Windows dengan administrator lain, klik Start, dan luncurkan program Command Prompt. Sebagai contoh, pada komputer Windows 8, tekan Windows + X, dan klik pada Command Prompt (Admin) dan klik Yes. Pada Command Prompt, ketik: Net User <nama pengguna <password baru>> dan tekan Enter untuk me-reset password baru untuk Windows 8.
2. Langkah 2: Sign in Pada Komputer Windows Dengan Password Baru
Setelah Anda mengubah atau mengatur ulang password Windows, restart komputer. Pada layar login Windows, pilih pengguna dengan password yang sudah di reset untuk login.







 User hari ini : 136
User hari ini : 136  User Online: 2
User Online: 2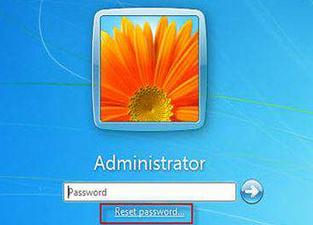


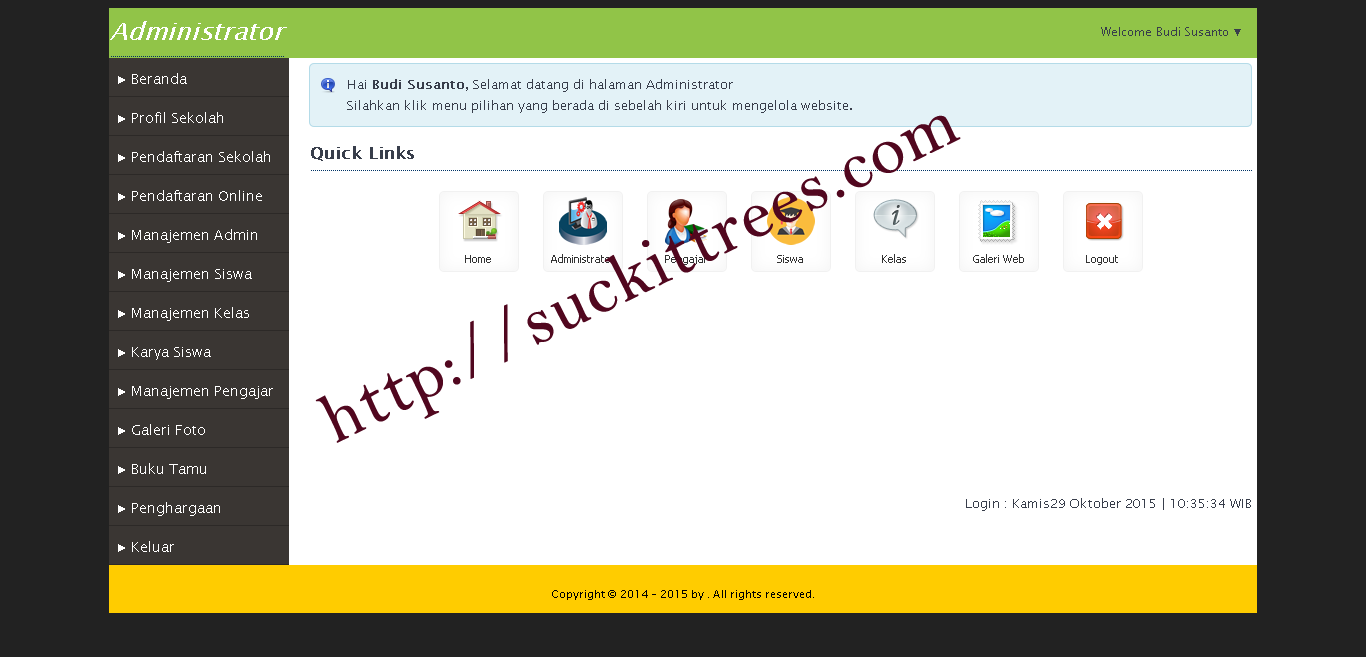
 Software Aplikasi Perpustakaan Berbasis Web
Software Aplikasi Perpustakaan Berbasis Web Aplikasi SPPD Terbaru
Aplikasi SPPD Terbaru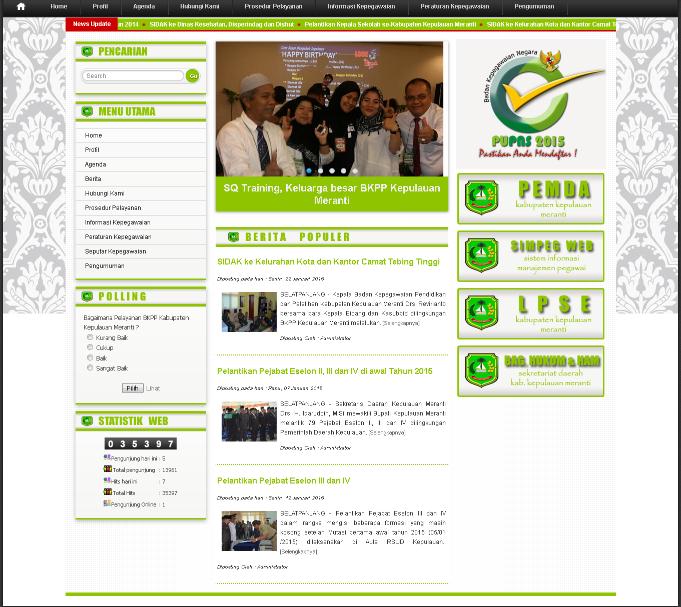 Jasa Pembuatan Website Pemda
Jasa Pembuatan Website Pemda 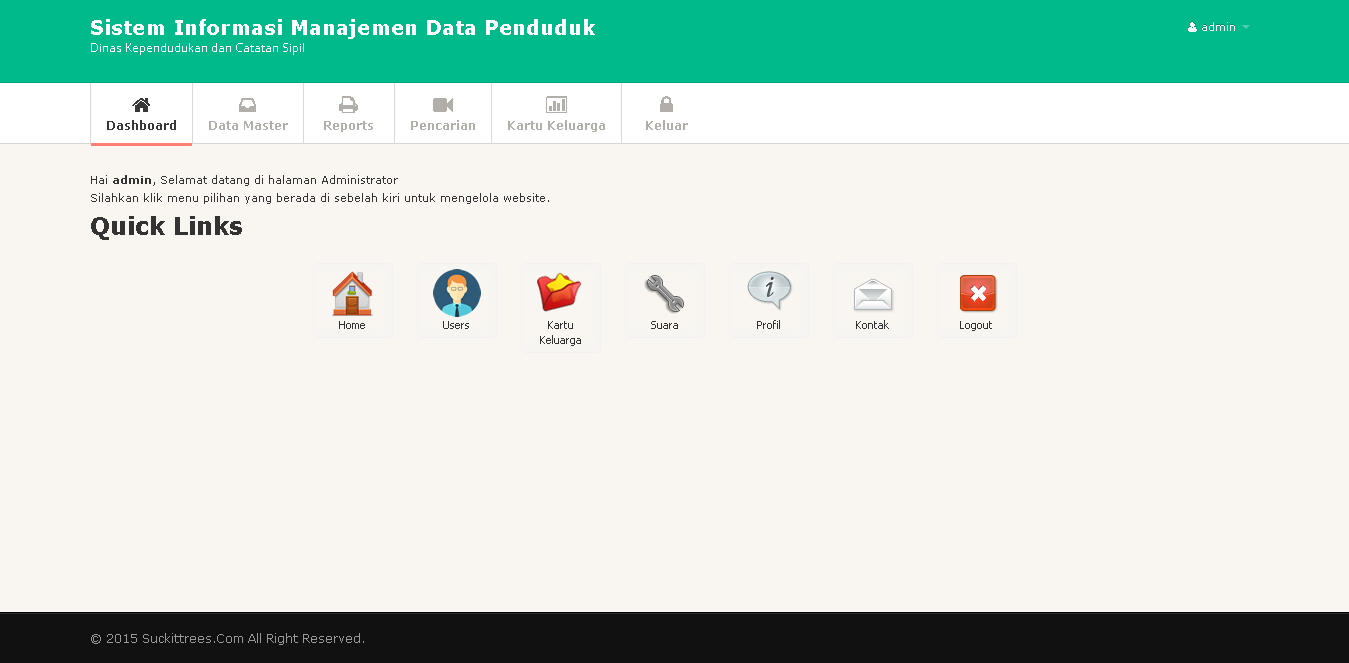 Sistem Informasi Manajemen Data Penduduk PHP MYSQL
Sistem Informasi Manajemen Data Penduduk PHP MYSQL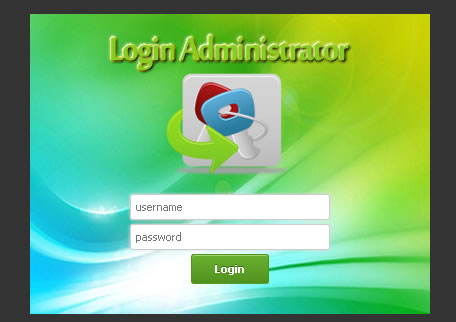 Sistem Informasi Pembuatan Akta Notaris online
Sistem Informasi Pembuatan Akta Notaris online Aplikasi Website Kost Online PHP Mysqli
Aplikasi Website Kost Online PHP Mysqli Sistem Informasi Pengolahan Data Pegawai PLN Berbasis Web
Sistem Informasi Pengolahan Data Pegawai PLN Berbasis Web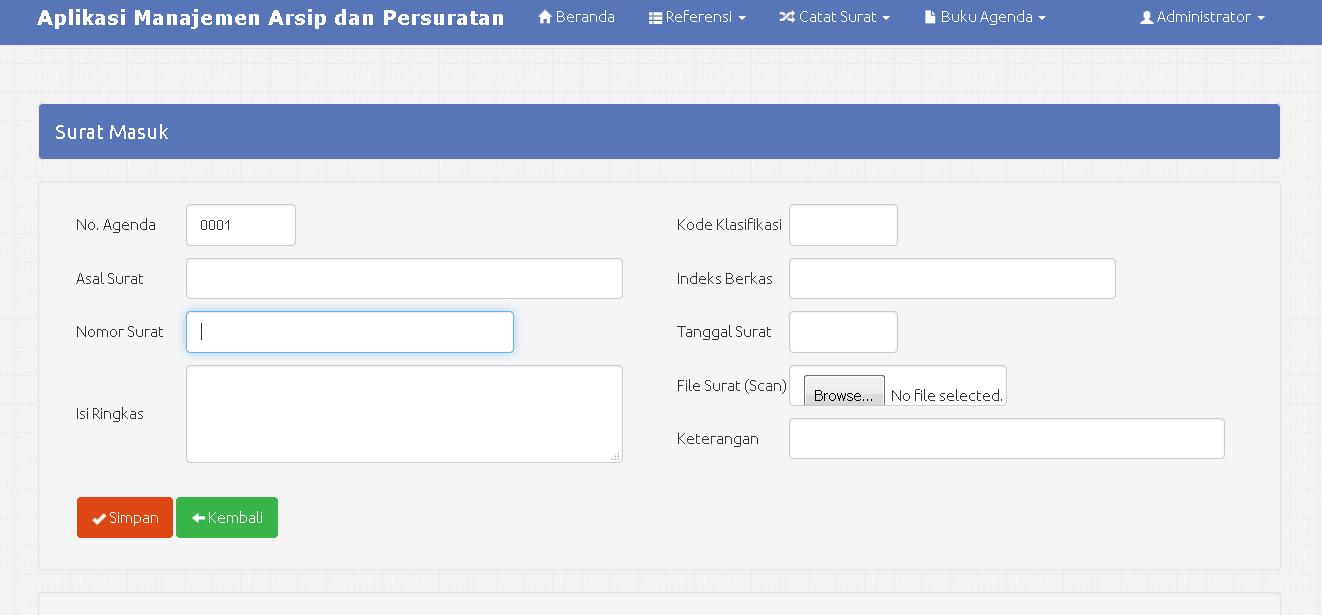 Aplikasi Surat Masuk Surat Keluar Berbasis Web
Aplikasi Surat Masuk Surat Keluar Berbasis Web Source Code website Dinamis Koramil PHP MYSQL
Source Code website Dinamis Koramil PHP MYSQL Aplikasi E-PBB Berbasis WEB
Aplikasi E-PBB Berbasis WEB 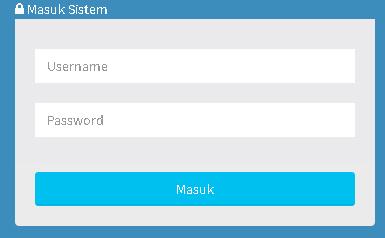 Aplikasi Absensi Karyawan Berbasis Website
Aplikasi Absensi Karyawan Berbasis Website